SpaceInvadersClone Mac OS
This channel makes useful step-by-step computing related tutorials. Covering Unraid and home servers, Linux, pfSense, Proxmox, Windows and MacOS. Rare-to-find classical game. It's a Space Invaders clone in which you must protect yourself against Microsoft symbols such as Windows, and Microsoft Bob. You control a Mac OS computer, and the 'barriers' are extensions. A video of this game can be found over there: Youtube/Alien Invaders for Mac, 1997. Space Invaders clone made in 2001 using METAL Engine. Works on both Mac OS 9 and Mac OS X. And it requires an insane amount of RAM to run! Download Space Invaders (2001) for Mac SpaceInvaders.sit (170.22 KiB / 174.31 KB). Our project is a miniature clone of the classic 70's arcade game, Space Invaders. It uses a pushbutton and Sparkfun Thumb Joystick for tactile input and a. Gateway 3ds Mac OS 3DS SD Imager Tool: Trim for mac. Demelza SMS2 Backup Master - Backup 3DS ROMs/Saves: YOU NEED A SMS2 FOR THIS TO WORK! CollosalPokemon Win32 Disk Imager: This program is designed to write a raw disk image to a removable device or backup a removable device to a raw image file.
- Spaceinvadersclone Mac Os Download
- Spaceinvadersclone Mac Os Catalina
- Spaceinvadersclone Mac Os X
- Spaceinvadersclone Mac Os Downloads
/PowerMyMac /Guide on How to Clone Mac Hard Drive to SSD
When it comes to the cloning topic, what do you expect from the process? If you are planning to clone Mac hard drive to SSD, let us take a close look at what is the cloning process all about. Generally, it is recommended to clone the hard drive of your Mac in case you decide to upgrade the hard drive with a solid state drive (SSD), replace an old or corrupted drive with a new one or if you are going to create a bootable hard drive.
In most cases, all these demands can be achieved with the help of cloning. Essentially, when you clone the hard drive, you will no longer worry about reinstalling the operating system as well as transfer folders, files, applications and some configurations on the new hard disk. Another advantage with the cloning process is that if you have a duplicate hard drive with setup volume, it can aid in booting your Mac easily in case of unexpected disasters.
Article GuideWhat Are Solid State Drives (SSDs)?How to Clone Mac Hard Drive to SSDShould I Backup or Clone?Let's Wrap It up
What Are Solid State Drives (SSDs)?
Before you decide to clone Mac hard drive to SSD, let us take a close look at SSDs. Solid state drives or SSDs utilize flash memory to keep data. If built into a computer, they are usually seen as chips on the circuit board. You can also find them in 2.5” format that you can install in a laptop or an external enclosure.
Generally, SSDs are quiet, compact and fast, especially if you are starting up a computer or waking up the device. Remember that hard disks might go into sleep mode when not used for a certain span of time and takes a few seconds to spin up. SSDs also utilize less power, run cooler, lighter and do not have any movable parts which make them suitable for laptops.
When you accidentally drop your laptop when the hard drive is spinning, there is a likelihood for the drive to be damaged and lose data. SSDs are generally more dependable, and in case they fail, you can still read data whereas you cannot do this with a hard disk.
Nevertheless, SSDs are considered as a costly option if you are considering the cost to storage ratio. At present, you can purchase an 8TB external drive for less than $150 while that same amount of money will only provide you with a 500GB SSD.
People Also Read:How to Partition A Hard Drive on Mac?How to upgrade your MacBook Pro with an SSD?
How to Clone Mac Hard Drive to SSD
There are several reasons why it is best to boot from an external hard drive. In case you prefer to keep your files synchronized from a desktop and laptop, enlarge your storage or have an on-hand bootable backup duplicate of your system, there is an unseen feature in Disk Utility that makes the process an easy task.
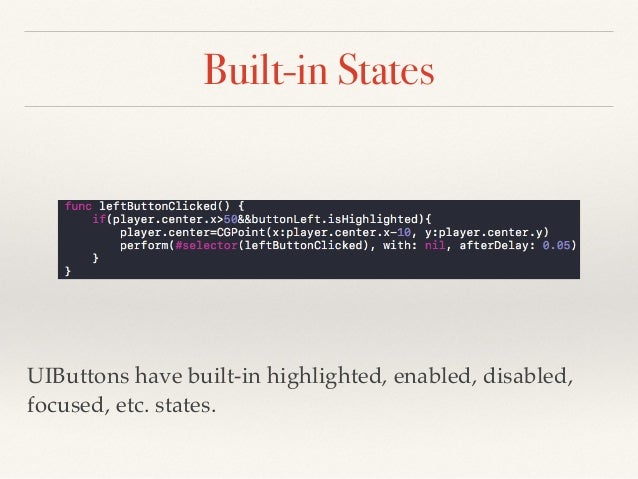
Essentially, booting from an external hard drive is usually slower, even if you are using the latest Thunderbolt or the USB-C drives. They are relatively sluggish than the solid state drives (SSDs) that are found in most of the latest Macs. Although this is not suggested for daily use, it is a possible option.
Using Disk Utility
If you are going to clone Mac hard drive to SSD, it is recommended to use Disk Utility.Simply open Disk Utility from the Spotlight (Command+Space) or on the Utility folder in your applications. You will be presented with a list of all the volumes including the internal hard drive and the external hard drive.
It is important to note that the “Restore” option in Disk Utility will work by copying the files from the backup to your core drive. It is ideally intended to the utilized for Recovery mode to reinstate the hard drive in case a failure occurs.
Once you decide to set your external drive as the restore target, you can switch that action around and copy files from the main drive to the backup. Choose your external drive in the sidebar, tap on the “Restore” button in the menu and select your main drive as the “Restore From” option. You have the option to choose an ISO image, but it does not have much use.
Tap on the “Restore” button and Disk Utility will initiate the copying process. In most cases, the process is relatively a long one which is based on the speediness of your external drive as well as its link to your Mac. Due to this, it is recommended to have a rapid hard drive with USB-C, Thunderbolt or USB 3.0 connections.
Once Disk Utility completes the task, you can turn off your Mac and press on the Option when it starts to restart again. You will be presented with the boot switcher and you are allowed to boot from the external hard drive. You can utilize your Mac as usual but remember that it is separate from the installation on the main internal hard drive. Take note that any settings that you alter or files that are saved there will not be reflected on the primary installation.
You can perform the same process in a reverse manner if there is a need to copy the files back over or to restore the backup in case your computer malfunctions.
Should I Backup or Clone?
Generally, hard disks can be backed up or cloned. Remember that there are differences between the two with their own advantages and drawbacks.
Backing up a hard drive
If you are going to back up a hard drive, the entire content of the chosen drive or partition is backed up into a file on the targeted location. All data is saved into a single file. When a complete backup of the hard drive is carried out, the whole operating system along with the installed applications and settings are also set aside. The file can be protected or encrypted with a password.
The advantage of this approach is no other than simple management since a single file contains the whole backup. You can also compress the backup file so that it utilizes less space.
As for a drawback, you need a backup software to be able to reinstate the system or data to a previous state or to access documents and files.
Cloning the hard drive
If you are going to duplicate or clone Mac hard drive to SSD, a copy of the drive is created directly on the target location. This simply means that you have an instant copy including the hard disk structure. A cloned disk or drive includes all the partitions from the source drive or disk.
An advantage with cloning is that the data is directly copied to the specified location and can be utilized and edited directly. The duplicated system drive which includes the operating system can be mounted as a fresh drive and booted right away.
As for the drawbacks, a clone requires more space since the partitions are created immediately on the targeted disk. Due to this, it is not likely to compress or add encryption to the data.
Let's Wrap It up
If there is a need for a backup to be created regularly, it is recommended to opt for the hard drive backup. This usually takes up less space and allows the creation of extra backups.
In case you require a bootable extra drive to be operational after an unforeseen crash and to lessen the downtime period, it is best to clone Mac hard drive to SSD.
Generally, both methods have been proven to be the ideal choice. A consistent drive backup for daily data along with a clone of the system drive is essential for easy accessibility in case of emergencies.
ExcellentThanks for your rating.
Rating: 4.5 / 5 (based on 87 ratings)
People Also Read:
PowerMyMac
A powerful all-in-one App for Mac
Free DownloadClean up and speed up your Mac with ease
Free DownloadOptimized Storage helps you save storage space space by storing your content in iCloud and making it available on demand:
- When storage space is needed, files, photos, movies, email attachments, and other files that you seldom use are stored in iCloud automatically.
- Each file stays right where you last saved it, and downloads when you open it.
- Files that you’ve used recently remain on your Mac, along with optimized versions of your photos.
If you haven't yet upgraded to macOS Sierra or later, learn about other ways to free up storage space.
Find out how much storage is available on your Mac
Choose Apple menu > About This Mac, then click Storage. Each segment of the bar is an estimate of the storage space used by a category of files. Move your pointer over each segment for more detail.
Click the Manage button to open the Storage Management window, pictured below.
Spaceinvadersclone Mac Os Download
Manage storage on your Mac
The Storage Management window offers recommendations for optimizing your storage. If some recommendations are already turned on, you will see fewer recommendations.
Store in iCloud
Click the Store in iCloud button, then choose from these options:
- Desktop and Documents. Store all files from these two locations in iCloud Drive. When storage space is needed, only the files you recently opened are kept on your Mac, so that you can easily work offline. Files stored only in iCloud show a download icon , which you can double-click to download the original file. Learn more about this feature.
- Photos. Store all original, full-resolution photos and videos in iCloud Photos. When storage space is needed, only space-saving (optimized) versions of photos are kept on your Mac. To download the original photo or video, just open it.
- Messages. Store all messages and attachments in iCloud. When storage space is needed, only the messages and attachments you recently opened are kept on your Mac. Learn more about Messages in iCloud.
Storing files in iCloud uses the storage space in your iCloud storage plan. If you reach or exceed your iCloud storage limit, you can either buy more iCloud storage or make more iCloud storage available. iCloud storage starts at 50GB for $0.99 (USD) a month, and you can purchase additional storage directly from your Apple device. Learn more about prices in your region.
Optimize Storage
Click the Optimize button to save space by automatically removing watched movies and TV shows. When storage space is needed, movies or TV shows that you purchased from Apple and already watched are removed from your Mac. Click the download icon next to a movie or TV show to download it again.
Your Mac will also save space by keeping only recent email attachments on this Mac when storage space is needed. You can manually download any attachments at any time by opening the email or attachment, or saving the attachment to your Mac.
Optimizing storage for movies, TV shows, and email attachments doesn't require iCloud storage space.
Empty Trash Automatically
Empty Trash Automatically permanently deletes files that have been in the Trash for more than 30 days.
Reduce Clutter
Reduce Clutter helps you identify large files and files you might no longer need. Click the Review Files button, then choose any of the file categories in the sidebar, such as Applications, Documents, Music Creation, or Trash.
You can delete the files in some categories directly from this window. Other categories show the total storage space used by the files in each app. You can then open the app and decide whether to delete files from within it.
Learn how to redownload apps, music, movies, TV shows, and books.
Where to find the settings for each feature
The button for each recommendation in the Storage Management window affects one or more settings in other apps. You can also control those settings directly within each app.
- If you're using macOS Catalina or later, choose Apple menu > System Preferences, click Apple ID, then select iCloud in the sidebar: Store in iCloud turns on the Optimize Mac Storage setting on the right. To turn off iCloud Drive entirely, deselect iCloud Drive.
- If you're using macOS Mojave or earlier, choose Apple menu > System Preferences, click iCloud, then click Options next to iCloud Drive. Store in iCloud turns on the Desktop & Documents Folders and Optimize Mac Storage settings.
- In Photos, choose Photos > Preferences, then click iCloud. Store in iCloud selects iCloud Photos and Optimize Mac Storage.
- In Messages, choose Messages > Preferences, then click iMessage. Store in iCloud selects Enable Messages in iCloud.
- If you're using macOS Catalina or later, open the Apple TV app, choose TV > Preferences from the menu bar, then click Files. Optimize Storage selects “Automatically delete watched movies and TV shows.”
- In you're using macOS Mojave or earlier, open iTunes, choose iTunes > Preferences from the menu bar, then click Advanced. Optimize Storage selects “Automatically delete watched movies and TV shows.”
- In Mail, choose Mail > Preferences from the menu bar, then click Accounts. In the Account Information section on the right, Optimize Storage sets the Download Attachments menu to either Recent or None.
Empty Trash Automatically: From the Finder, choose Finder > Preferences, then click Advanced. Empty Trash Automatically selects “Remove items from the Trash after 30 days.”
Other ways that macOS helps automatically save space
With macOS Sierra or later, your Mac automatically takes these additional steps to save storage space:
- Detects duplicate downloads in Safari, keeping only the most recent version of the download
- Reminds you to delete used app installers
- Removes old fonts, languages, and dictionaries that aren't being used
- Clears caches, logs, and other unnecessary data when storage space is needed
Spaceinvadersclone Mac Os Catalina
How to free up storage space manually
Even without using the Optimized Storage features described in this article, you can take other steps to make more storage space available:
- Music, movies, and other media can use a lot of storage space. Learn how to delete music, movies, and TV shows from your device.
- Delete other files that you no longer need by moving them to the Trash, then emptying the Trash. The Downloads folder is good place to look for files that you might no longer need.
- Move files to an external storage device.
- Compress files.
- Delete unneeded email: In the Mail app, choose Mailbox > Erase Junk Mail. If you no longer need the email in your Trash mailbox, choose Mailbox > Erase Deleted Items.
Spaceinvadersclone Mac Os X
Learn more
Spaceinvadersclone Mac Os Downloads
- The Storage pane of About This Mac is the best way to determine the amount of storage space available on your Mac. Disk Utility and other apps might show storage categories such as Not Mounted, VM, Recovery, Other Volumes, Free, or Purgeable. Don't rely on these categories to understand how to free up storage space or how much storage space is available for your data.
- When you duplicate a file on an APFS-formatted volume, that file doesn't use additional storage space on the volume. Deleting a duplicate file frees up only the space required by any data you might have added to the duplicate. If you no longer need any copies of the file, you can recover all of the storage space by deleting both the duplicate and the original file.
- If you're using a pro app and Optimize Mac Storage, learn how to make sure that your projects are always on your Mac and able to access their files.