The House On The Right Mac OS
This article will tell you how right-clicking works on the Mac. Press “control” + click = right-click. Just like PCs, the Mac supports right-clicking. However, for some reason, Apple has always chosen not to use a right-click button, but another way to do the same thing. On your Mac, press the control key and click in order to “right-click”. It’s as simple as that!
Matt Cone March 6, 2007 TutorialsMacHardware
- Explore the world of Mac. Check out MacBook Pro, MacBook Air, iMac, Mac mini, and more. Visit the Apple site to learn, buy, and get support.
- Explore the world of Mac. Check out MacBook Pro, MacBook Air, iMac, Mac mini, and more. Visit the Apple site to learn, buy, and get support.
- » Files & Sharing » Mac » Tech Ease: To access the properties of a file or folder, control-click on it (or right-click if you have a two-button mouse) and select Get Info. The General section of the Get Info dialog box will provide you with information such as the file’s size, the location on the hard drive where it is saved, and the.
- And yes, there is a right-click: just hold down the Mac's key and click on just about anything. In fact, few knowledgeable Mac users still use the single-button mouse that comes with the Mac. Most multiple-button mice work fine with Macs and PCs. Read more, depending on the Mac OS version: OS 9 or OS X.
For as long as anybody can remember, the Mac mouse has had one button and the PC mouse has had two. Why? Apple presumably felt that a one-button mouse was simpler and more efficient, and nearly every other hardware manufacturer thought that more functionality could be crammed into additional mouse buttons.
Battle of the buttons? A standard two-button mouse and the Apple ADB Mouse II.
That is, until Apple released the Magic Mouse - a mouse with four programmable buttons. This was a major milestone for Apple and Mac users everywhere, but truth be told, the Mac OS supported right-clicking for years before that - even back in the days of Mac OS 9! If you have a Mac, you need to know how to right-click whether you have a two-button mouse or not. We’ll show you how.
What Can Right-Clicking Do For Me?
If you have a Mac, and you haven’t been right-clicking, you’ve been missing out on a lot of cool functionality. There are loads of options in the “contextual menus” - menus that appear when you right-click - that you just can’t find anywhere else. Here are some examples:
When you’re typing an email message in Apple’s Mail application and you misspell a word, Mail underlines it in red to indicate that it thinks it’s misspelled. But how do you correct it? When you right-click on the misspelled word, Mail provides correct spelling suggestions. Simply select one of the correct spellings to substitute.
If you’ve found a file on the Internet that you want to save to your Mac, you can right-click on the link to save it.
There are lots of shortcuts hidden in the Desktop contextual menu. For example, if you’d like to change your desktop, all you have to do is right-click on the Desktop and select Change Desktop Background.
How to Do It
The easiest way to right-click is to hold down the ctrl key before you click your mouse button. This works on any Mac!
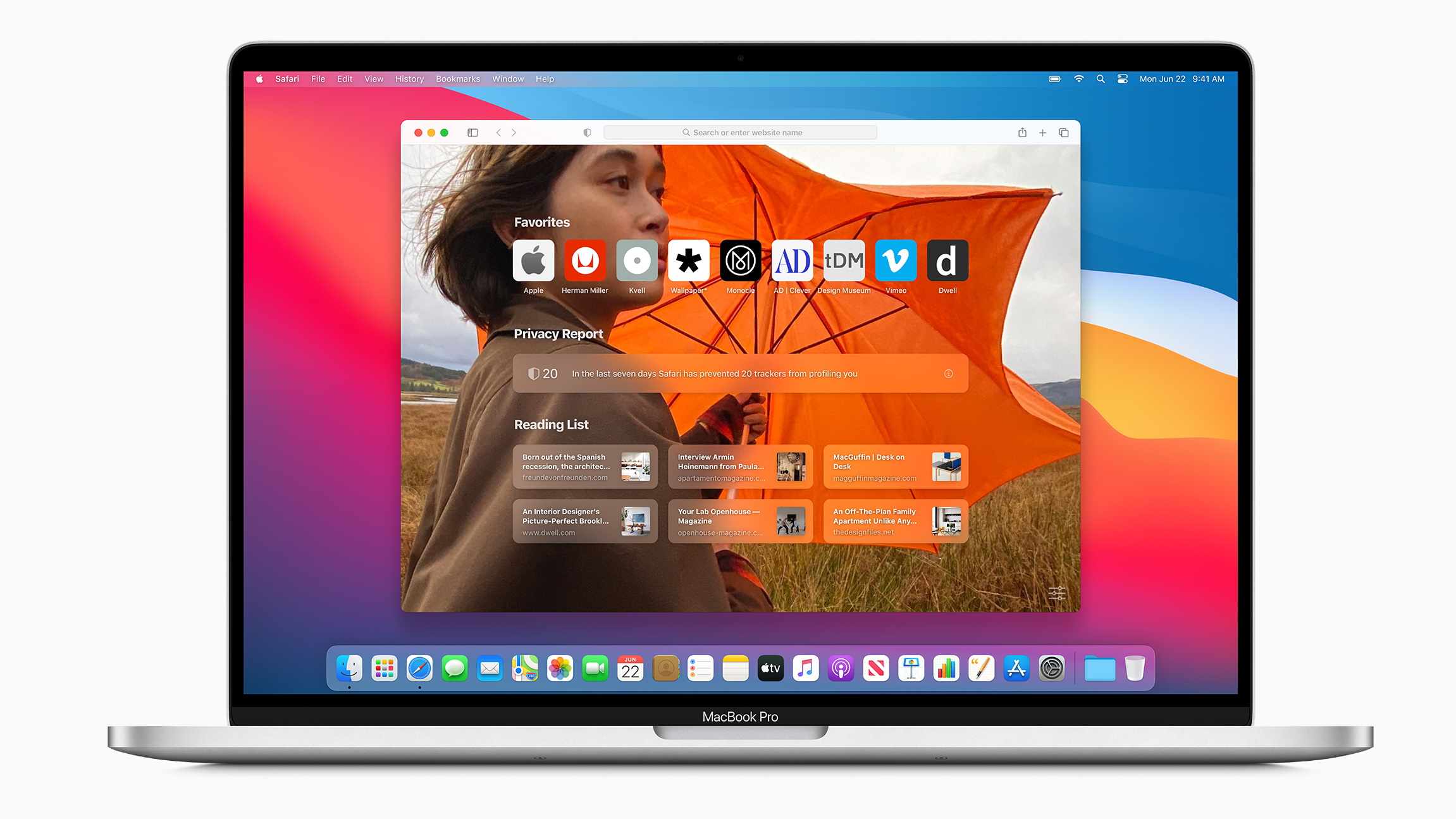
But holding down the ctrl key gets old, especially when you’re an old-hand at right-clicking. If you’re serious about right-clicking, you’ll need to get a mouse with more than one mouse button. All of Apple’s new desktop computers (except the Mac mini) ship with the Mighty Mouse. To configure the right mouse button on the Mighty Mouse, select System Preferences from the Apple menu, and then select Keyboard & Mouse. Select the Mouse tab.
Make sure the right mouse button is set as the Secondary Button, as seen in the screenshot above. If you don’t have Apple’s Mighty Mouse, you can always pick up an inexpensive, two-button USB mouse at your local electronics store. Kensington’s Mouse-in-a-Box comes with a 5 year warranty and costs a mere $8.
For Apple Laptop Owners
If you own a Macbook or Macbook Pro, you can configure your trackpad for right-clicking. (Some older iBooks and Powerbooks also provide this feature.) Simply open the Trackpad options in System Preferences and make sure the Place two fingers on trackpad and click button for secondary click button is checked.
After checking this box, you’ll be able to right-click by placing two fingers on the trackpad and clicking. If you have an older Apple portable which doesn’t support this feature, you may want to look into iScroll2, a free application that may add this functionality to your trackpad.
No matter how you decide to right-click, you should definitely start doing it on a regular basis. It’ll save you a lot of time!
Subscribe to our email newsletter
Sign up and get Macinstruct's tutorials delivered to your inbox. No spam, promise!
The House On The Right Mac Os Download
Check System Preferences Mouse pane (or Trackpad pane). For the Mouse pane, make sure the Primary mouse button is set for the one on the left.
Mac Os Right Click
The Control key toggles the 'right-click' with the primary button, when the Control key is pressed down while clicking the primary mouse button (or on a Magic Trackpad). So make sure you are not pressing the Control key inadvertently.
Also, if you are using a Magic Trackpad (separate or on a MacBook), the botton portion (along the edge closest to you) is sensitive to clicking on the right side versus left side. The rest of the trackpad is not. So, if you are clicking near that edge closest to you, a click on the right side will be a right-click. It is designed this way, because some people use their thumb along that edge to click (not their 'pointing' finger); on old-school trackpads, physical buttons were located there. So, you can still point with the index finger and click with the thumb on the right or left 'button.' You should be able to adjust this behavior in System Preferences Trackpad pane.
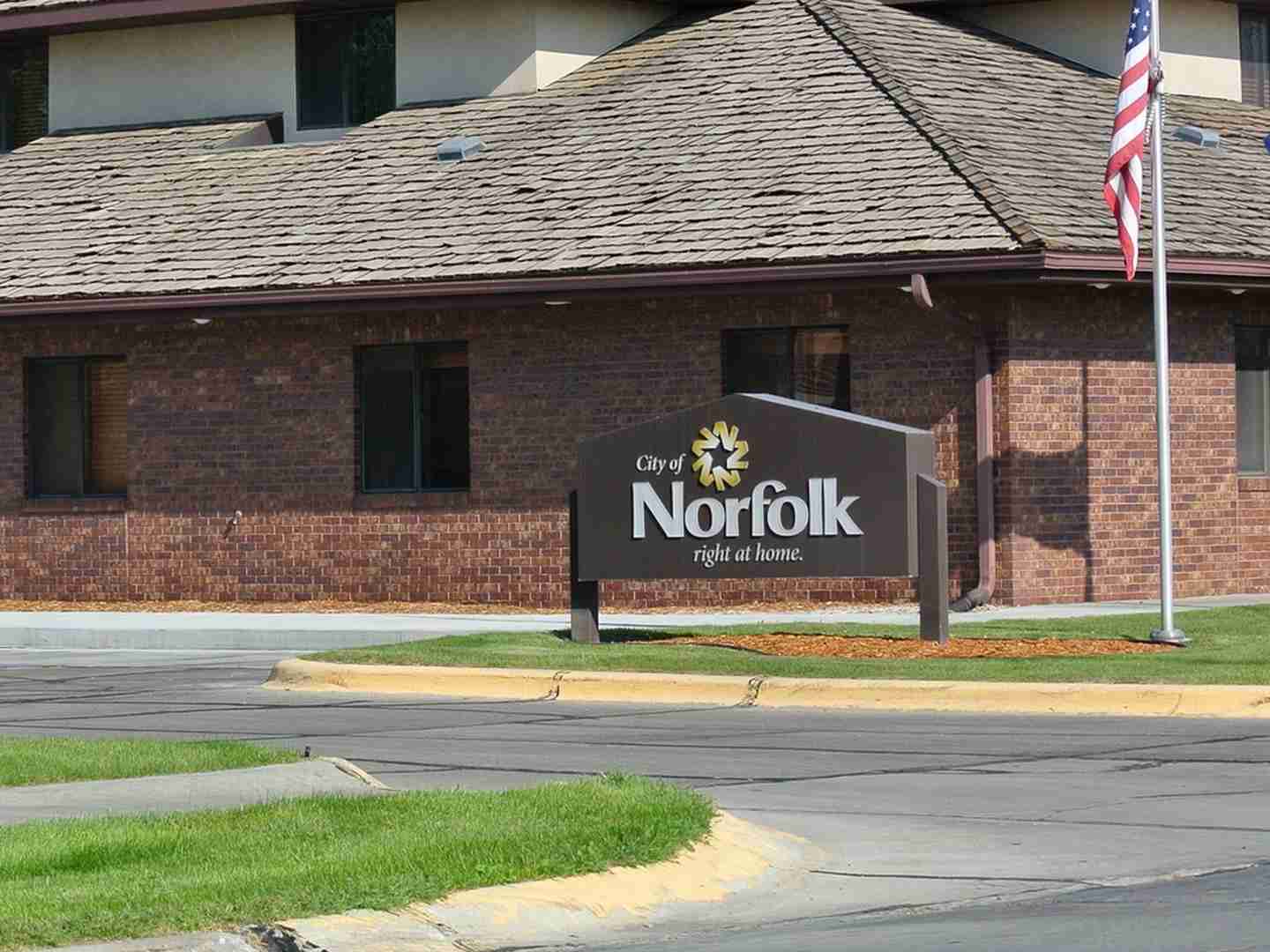
Aug 22, 2012 7:18 PM