No_input Mac OS
- Set the Format type to APFS (for SSDs only) or Mac OS Extended (Journaled.) Click on the Apply button, then wait for the Done button to activate and click on it. Quit Disk Utility and return to the Utility Menu. Select Reinstall OS X and click on the Continue button.
- My Mac Audio Midi Setup Shows the USB input, it comes up as an option in OBS, but when I select it, no sound comes through. I also have Protools, and the USB input can come through that source too, but again no sound in OBS with either option selected.
- Execute the following command-line from the Mac: 'ddm.exe /setactivecontrol DP' (this should switch input back to the WinPC) Note above that you will be omitting the /exit parameter and the target monitor number since you only have 1 Dell monitor and don't want or need DDM to perform a hardware discovery each time you want to switch inputs.
Our Mac OS remote desktop solution also includes the highest levels of security. Featuring banking-standard TLS 1.2 encryption technology, alongside RSA 2048 asymmetric key exchange encryption, AnyDesk is built to keep your data safe. The Enterprise model of our remote desktop app for Mac can easily be set up with your own network to ensure.
| ADC Home>Reference Library>Reference>Mac OS X>Mac OS X Man Pages |
This document is a Mac OS X manual page. Manual pages are a command-line technologyfor providing documentation. You can view these manual pages locally using theman(1) command.These manual pages come from many different sources, and thus, have a variety of writingstyles. For more information about the manual page format, see the manual page for manpages(5). |
Sending feedback…
We’re sorry, an error has occurred.
Please try submitting your feedback later.
Thank you for providing feedback!
Your input helps improve our developer documentation.
Sound OUT does not go to an Input device but to an Output device.
No_input Mac Os Catalina
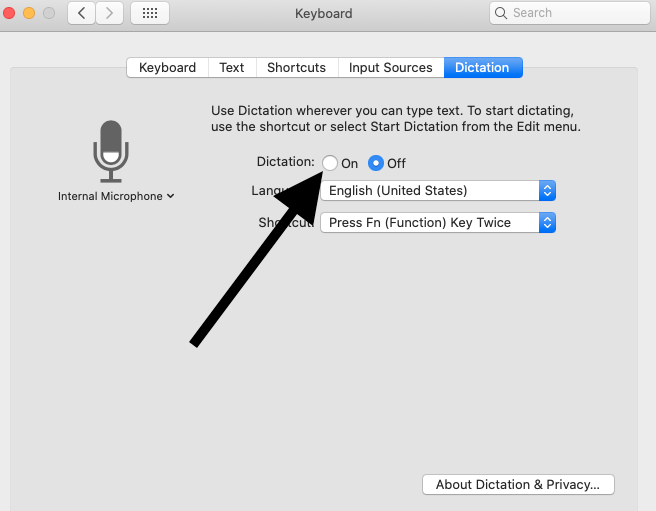
A Troubleshooting Procedure that may Fix Problems with macOS El Capitan or Later
You should try each, one at a time, then test to see if the problem is fixed before going on to the next.
Be sure to back up your files before proceeding if possible.
- Shutdown the computer, wait 30 seconds, restart the computer.
- Disconnect all third-party peripherals.
- Reset your Startup Disk and Sound preferences.
- Start the computer in Safe Mode. Test in safe mode to see if the problem persists, then restart normally. Also, see Use safe mode to isolate issues with your Mac - Apple Support and Playing Safe- what does Safe mode do?.
- Use the Apple Hardware Test to see if there is any hardware malfunction. How to invoke and interpret the Apple hardware tests - CNET.
- Repair the disk by booting from the Recovery HD. Immediately after the chime hold down the Command and Rkeys until the Utility Menu appears. Choose Disk Utility and click on the Continue button. Select the indented (usually, Macintosh HD) volume entry from the side list. Click on the First Aid button in the toolbar. Wait for the Done button to appear. Quit Disk Utility and return to the Utility Menu. Restart the computer from the Apple Menu.
- Repair permissions on the Home folder: Resolve issues caused by changing the permissions of items in your home folder.
- Create a New User Account Open Users & Groups preferences. Click on the lock icon and enter your Admin password when prompted. On the left under Current User click on the Add [+] button under Login Options. Setup a new Admin user account. Upon completion log out of your current account then log into the new account. If your problems cease, then consider switching to the new account and transferring your files to it - Transferring files from one User Account to another.
- Download and install the OS X El Capitan 10.11.6 Combo Update or 10.12.6 Combo Update or Download macOS High Sierra 10.13.6 Combo Update or Download macOS Mojave 10.14.1 Update as needed.
- Reinstall OS X by booting from the Recovery HD using the Command and R keys. When the Utility Menu appears select Reinstall OS X then click on the Continue button.
- Erase and Install OS X Restart the computer. Immediately after the chime hold down the CommandandRkeys until the Apple logo appears. When the Utility Menu appears:
- Select Disk Utility from the Utility Menu and click on Continue button.
- When Disk Utility loads select the drive (out-dented entry) from the Device list.
- Click on the Erase icon in Disk Utility's toolbar. A panel will drop down.
- Set the Format type to APFS (for SSDs only) or Mac OS Extended (Journaled.)
- Click on the Apply button, then wait for the Done button to activate and click on it.
- Quit Disk Utility and return to the Utility Menu.
- Select Reinstall OS X and click on the Continue button.
14. If none of the above helps then see How to Downgrade macOS High Sierra and macOS Reversion- How to Downgrade from High Sierra.
15. If you get here without success then make an appointment at the Apple Genius Bar for service. If you need to find an Apple Store - Find a Store - Apple.
Mac Os Download
Nov 11, 2018 12:02 PM