14 Mac OS
Symantec Endpoint Protection 14.x client for macOS/OS X | ||||
Mac Code Names and Version Numbers | ||||
High Sierra | Mojave | Catalina | Big Sur | |
macOS 10.13 | macOS 10.14 – 10.14.4 | macOS 10.14.5 – 10.14.6 | macOS 10.15 – 10.15.7 | macOS 11.x |
14.0.1, 14.0.1 MP1, 14.2 | ||||
14.2 MP1 | ||||
14.2 RU1 | ||||
14.2 RU1 (refresh) | ||||
14.2 RU1 MP1 | ||||
14.2 RU2, 14.2 RU2 MP1 | ||||
14.3, 14.3 MP1 | ||||
14.3 RU1, 14.3 RU1-MP1 (supported on Intel only) | ||||
Note: Different product versions have specific system requirements.
The Symantec Endpoint Protection client for Mac is managed by a Symantec Endpoint Protection Manager (SEPM) on a Windows server.
The Symantec Endpoint Security (SES) client for Mac is cloud-based and managed by the Integrated Cyber Defense Manager (ICDM) web page.
The SES Mac client is only supported on macOS 10.15.x and 11.x with the SES Mac agent build 14.3 RU1 and newer.
At WWDC, Apple announced its latest software for all its devices: iOS 14, iPadOS 14, watchOS 7, and macOS Big Sur.But that new software won’t be coming to all of Apple’s currently supported. MacOS Catalina (version 10.15) is the sixteenth major release of macOS, Apple Inc.' S desktop operating system for Macintosh computers. It is the successor to macOS Mojave and was announced at WWDC 2019 on June 3, 2019 and released to the public on October 7, 2019.
Additional notes
- Big Sur is supported by SEP 14.3 RU1 and 14.3 RU1-MP1 only when running on Intel chip.
SEP 14.3 RU2, ETA in Spring of 2021, will support Apple Silicon (the Apple M series chip). - Neither Apple or Symantec support macOS 10.12.x or older
- Mac OS X 64-bit mode is supported.
- PowerPC processors are not supported as of version 12.1.x.
- As of version 12.1.2, case-sensitive formatted volumes are supported.
- Remove legacy Symantec AntiVirus (SAV) for Mac installations before installing Symantec Endpoint Protection.
See Remove Symantec software for Mac using RemoveSymantecMacFiles. - Mac clients for Symantec Endpoint Protection Cloud do not support Mac OS X 10.11 (El Capitan).
- As of macOS 10.13, you must authorize the Symantec Endpoint Protection kernel extension after installation for Symantec Endpoint Protection to fully function. You are prompted during the client installation to do it if needed. If you do not do it during the client installation, go to System Preferences > Security & Privacy, and click Allow. Neither Symantec Endpoint Protection nor the Mac operating system continue to remind you that you must do this.
You only need to authorize the kernel extension once during the life of the computer's operating system. If you uninstall and reinstall the client, you don't need to reauthorize the kernel extension. If you have Symantec Endpoint Protection 14 and then upgrade to macOS 10.13, you don't need to reauthorize the kernel extension. However, if you reinstall the operating system, you need to reauthorize the kernel extension.
See About authorizing kernel extensions for Symantec Endpoint Protection for macOS 10.13. - Kext notarization was added in macOS 10.14.5. If you install a client version earlier than 14.2 RU1 (refresh) on macOS 10.14.5, or upgrade the operating system to macOS 10.14.5 with an earlier version of Symantec Endpoint Protection already installed, you may experience issues.
See Endpoint Protection 14.2 RU1 and kext notarization for macOS 10.14.5.
Intrusion Prevention
Intrusion Prevention (IPS) is available in version 12.1.4 and later.
Device Control
Device Control is available in version 14 and later. You can only enable Device Control for managed clients.
Firewall
Mac client versions earlier than 14.2 do not include a firewall.
IPS was introduced in version 12.1.4, but broader firewall support (e.g. traffic rules) and feature parity with the Windows product was not included until version 14.2 and later. This firewall is only available to managed clients.
Web Traffic Redirection
14.2 introduced basic PAC file management to the SEP for Mac client.
14.2 RU1 expanded this to support full Web Traffic Redirection, including seamless identification with Web Security Service. Note: 14.2 RU1 MP1, or newer, is recommended for WTR on macOS due to numerous fixes introduced with that release.
Symantec Endpoint Protection 12.1.x
The End of Standard Support Life fell on April 3, 2019. See End of Support Life for Endpoint Protection 12.x.
Symantec Endpoint Protection 11.x
Support for version 11.x ended on January 5, 2015. See FAQ: Upgrading Symantec Endpoint Protection 11.x to version 12.1.x.
To get the latest features and maintain the security, stability, compatibility, and performance of your Mac, it's important to keep your software up to date. Apple recommends that you always use the latest macOS that is compatible with your Mac.
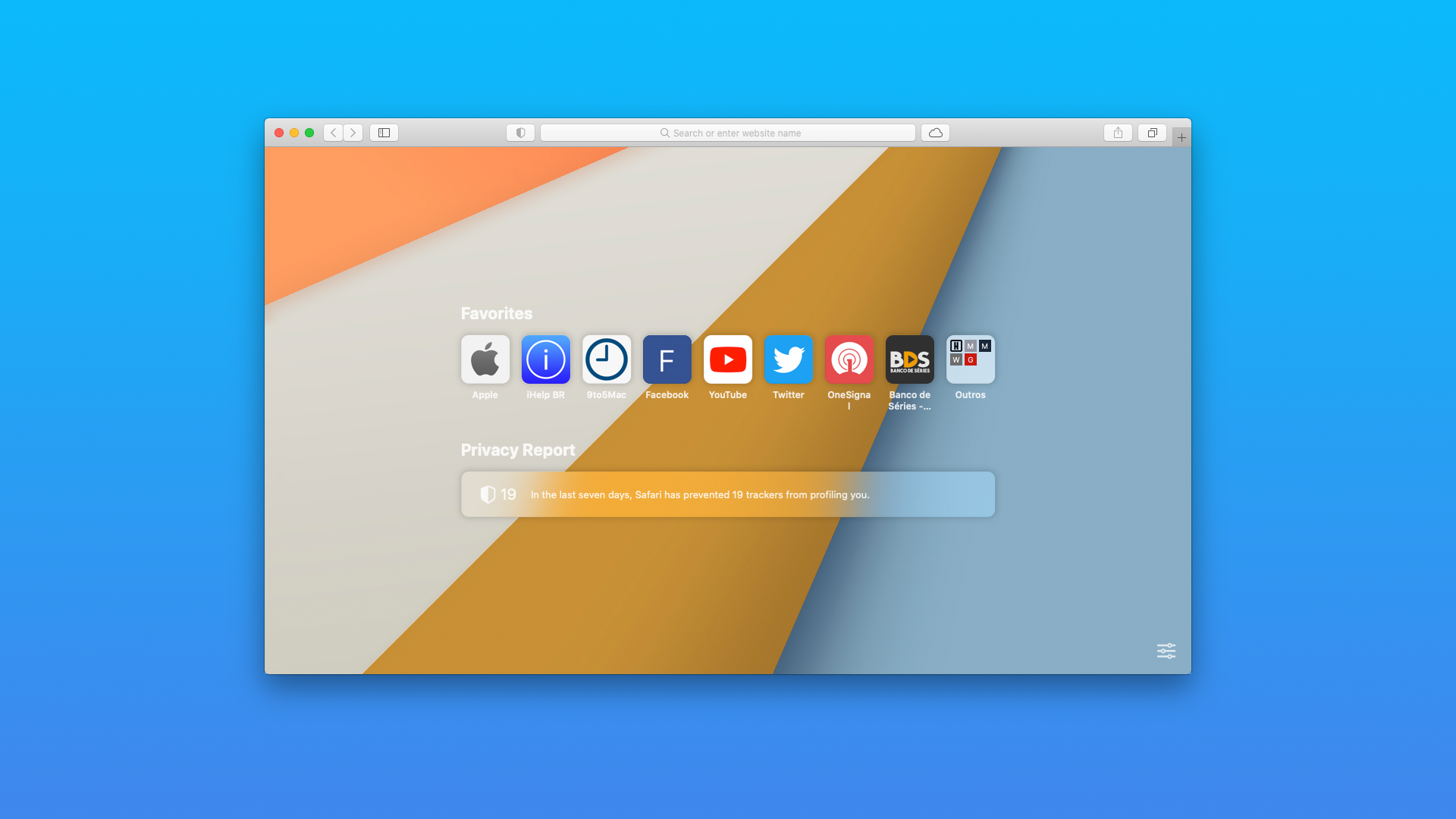
Learn how to upgrade to macOS Big Sur, the latest version of macOS.
Check compatibility
If a macOS installer can't be used on your Mac, the installer will let you know. For example, it might say that it's too old to be opened on this version of macOS, or that your Mac doesn't have enough free storage space for the installation.
To confirm compatibility before downloading, check the minimum requirements for macOS Catalina, Mojave, High Sierra, Sierra, El Capitan, or Yosemite. You can also find compatibility information on the product-ID page for MacBook Pro, MacBook Air, MacBook, iMac, Mac mini, or Mac Pro.
Make a backup
Before installing, it’s a good idea to back up your Mac. Time Machine makes it simple, and other backup methods are also available. Learn how to back up your Mac.

Download macOS
10.14 Mac Os X
It takes time to download and install macOS, so make sure that you're plugged into AC power and have a reliable internet connection.
Safari uses these links to find the old installers in the App Store. After downloading from the App Store, the installer opens automatically.
- macOS Catalina 10.15 can upgrade Mojave, High Sierra, Sierra, El Capitan, Yosemite, Mavericks
- macOS Mojave 10.14 can upgrade High Sierra, Sierra, El Capitan, Yosemite, Mavericks, Mountain Lion
- macOS High Sierra 10.13 can upgrade Sierra, El Capitan, Yosemite, Mavericks, Mountain Lion
How To Upgrade To Macos Mojave
Safari downloads the following older installers as a disk image named InstallOS.dmg or InstallMacOSX.dmg. Open the disk image, then open the .pkg installer inside the disk image. It installs an app named Install [Version Name]. Open that app from your Applications folder to begin installing the operating system.
- macOS Sierra 10.12 can upgrade El Capitan, Yosemite, Mavericks, Mountain Lion, or Lion
- OS X El Capitan 10.11 can upgrade Yosemite, Mavericks, Mountain Lion, Lion, or Snow Leopard
- OS X Yosemite 10.10can upgrade Mavericks, Mountain Lion, Lion, or Snow Leopard
Install macOS
Follow the onscreen instructions in the installer. It might be easiest to begin installation in the evening so that it can complete overnight, if needed.
If the installer asks for permission to install a helper tool, enter the administrator name and password that you use to log in to your Mac, then click Add Helper.
Please allow installation to complete without putting your Mac to sleep or closing its lid. Your Mac might restart, show a progress bar, or show a blank screen several times as it installs macOS and related firmware updates.
Learn more
You might also be able to use macOS Recovery to reinstall the macOS you're using now, upgrade to the latest compatible macOS, or install the macOS that came with your Mac.