Tumblefolk Tempest Mac OS
The downloadable file in the sidebar at the right contains the latest operating system for the Tempest. It also includes the installation instructions given below.
MAC Tempt Me Dupes. Here are our dupes for MAC Tempt Me, which has a frost finish. It is a limited edition lipstick that retails for $20.00 and contains 0.1 oz. Product Details. Check Vanity for Dupes. Check Vanity for Dupes = Verified -Tempt Me. $20.00, Limited Edition. The Tempest-inspired Axis Assassin (1983) was one of the first five releases from Electronic Arts. Arashi is a 1992 freeware clone for the Apple Macintosh running classic Mac OS. Whirlwind (1994) is a commercial game that Computer Gaming World described as 'a clone of Tempest'. In popular culture.
To view a video tutorial explaining how to update your Tempest OS, click here.
When to Update Your OS
Tempest has four different operating systems, one for each of the different types of processors that control its functions. Most OS updates fix only minor bugs that most users never encounter. If you are experiencing a problem with your instrument, please contact our Support Department for help in diagnosing the cause before doing anything else. Unlike on computer, the OS on your instrument can never become corrupted, so re-installing your current OS won’t fix a hardware problem, and is not recommended. Updating improperly could disable your Tempest, leaving it in need of servicing. So if you haven’t done it before, or are unsure about what you’re doing, please take the time to read the instructions below and those included with the OS download before beginning. If you are still unsure about what you’re doing, please contact us before attempting to update your instrument.
Tumblefolk Tempest Mac Os Catalina
How to Update Your OS
The Tempest’s operating system is updated via MIDI. You will need a DAW, MIDI utility, or other application capable of opening and sending MIDI System Exclusive (SysEx) messages. MIDI-OX (Windows) and SysEx Librarian (Mac OS) are shareware MIDI utilities that can reliably be used to update DSI instruments. You will also need either a USB cable (Type A to Type B connectors, like a typical USB printer cable) or a MIDI interface to transmit the SysEx file from your computer to the Tempest.
Instructions for updating using MIDI-OX and SysEx Librarian are given below.
I. UPDATING THE OS FROM WINDOWS USING MIDI-OX
II. UPDATING THE OS FROM A MAC USING SYSEX LIBRARIAN
COMPATIBILITY OF THE NEW TEMPEST SOUND SET WITH OLDER OS VERSIONS
Tempest’s internal file format changed with OS version 1.4. This affects project and beat compatibility with older versions of the OS. Please be aware of the following before you update your Tempest to OS 1.4, which is the latest OS:
- Projects and Beats made on previous OS versions will load and play correctly on OS 1.4.
- If Projects and Beats made on a pre-1.4 OS are modified and saved, or exported from a Tempest with OS 1.4, they will NOT be compatible with a Tempest with a pre-1.4 OS.
- If Projects and Beats made on a pre-1.4 OS are NOT modified and saved, or exported from Tempest with OS 1.4, they will still be compatible with a Tempest with a pre-1.4 OS (if you downgrade your Tempest OS to an older version, for example).
If there is a chance that you might use pre-OS 1.4 Projects and Beats on a Tempest with an older OS, export and back them up before you upgrade to OS 1.4.
IMPORTANT NOTE
The Tempest 1.4 sound set requires Tempest OS 1.4. If its not already installed, please install Tempest OS 1.4 before attempting to install the 1.4 sound set
I. UPDATING TEMPEST OS ON A PC
Before starting, close all other audio or MIDI or DAW software, and disconnect all other MIDI devices.
NOTE
Tumblefolk Tempest Mac Os Update
Tempest can only be updated via USB after Main OS version 1.2 is installed. If your Main OS reads less than 1.2, you’ll need to update via the MIDI jacks first.
If you’re on a PC, there is a free MIDI utility called MIDIOX. You can download MIDIOX at the following link:
- Download and install MIDIOX.
- Decide if you’re going to update via the MIDI jacks or USB. Press the System button on the Tempest and navigate to the “MIDI: SysEx IN+OUT Cable” option and select either “MIDI” (for the MIDI jacks) or “USB”. If you are updating from Main OS 1.0 or 1.1, see the *Notes section at the bottom.
- After installing, launch MIDIOX. Attach a MIDI cable from your MIDI interface to the Tempest’s MIDI in port (attach a USB cable from your computer to the Tempest’s USB port if using USB). In MIDIOX, select “Configure Buffers” from the pull down menu labelled “Options”. Set the “Low Level Output Buffers” “Num” and “Size” to “1024” bytes. Click “OK” to close the window and save the settings.
- Next, select the “Options” pull down menu and choose “MIDI Devices” . In the lower left quadrant of the window click on the MIDI port which is connected to the Tempest (or select Tempest if using USB). The selected MIDI port will appear in the top right quadrant of the window in the “Port Mappings” window. Click “OK” to close the window and save the settings.
- Now, under the “View” pull down menu select “SysEx”. The “SysEx” window will open. Select the “Command Window” pull down menu and choose “Load File”. Browse for and select one of the 4 Tempest update files. From the “Command Window” pull down menu, select “Send Sysex” to start file transmission.
- The Tempest’s display will update with a numeric countdown indicating the progress of the SysEx file’s transfer. Follow any directions listed on the Tempest’s screen before/after the countdown completes. If you find the countdown stops and does not complete for any reason such as freezing on a number before countdown reaches zero or displaying a “Status Byte Received In Data” message, restart the Tempest by powering it off/on and try again. DO NOT power down when Tempest says “Writing Now!”.
- Double the “Low Level Output Buffers” “Num” and “Size” values and re-send the SysEx file to the Tempest. If the countdown gets closer to zero, then you know your settings are moving in the right direction. If the countdown goes further from zero try reducing the “Num” and “Size” settings. You can also try doubling or quadrupling the “Size” setting. You may have to adjust the “Low Level Output Buffers” several times before finding the right combination.
- If you received a “Statuts Byte Received In Data” message, it means some other MIDI message the Tempest was not expecting was sent through your MIDI interface. Make sure all other audio or MIDI or DAW software is closed, and no other MIDI devices are connected. If you continue to receive this message try restarting your computer and open MIDIOX as your only application.
- After successfully installing the file, restart the Tempest by powering off/on, then send the next OS file to the Tempest. You can check the installed versions of the software by pressing the “System” button on the Tempest and navigating to the “Show System Information” option. The order in which you send the OS files should not make a difference.
NOTES
- Most MIDI interfaces or sound cards with built-in MIDI interfaces will work. However, we do NOT recommend any Digidesign/Avid interfaces or Native Instruments Maschine for updating our instruments as they do not transmit Sysex correctly for updates. Alternatively, the M-Audio Uno is a cheap and widely available MIDI interface for use when updating your products. You can find them online for as little as $30-$40.
- If you are updating from Main OS 1.0 or 1.1, a new global preferences parameter has been added on the 1.2 Main OS. The “Sysex IN+OUT Cable” parameter sets whether the Tempest receives Sysex update files through the USB or the MIDI DIN port. Make sure to set the parameter to the port you wish to send the updates through after updating to the 1.2 MAIN OS. To do so, press the “Global” button to enter the global parameter preferences. Scroll to the menu item labelled “Sysex IN+OUT Cable” and set it to “USB” or “MIDI”.
II. UPDATING TEMPEST OS ON A MAC
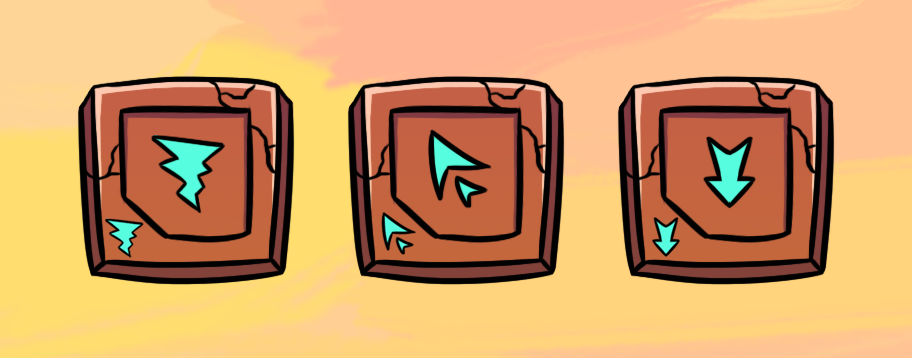
Before starting, close all other audio or MIDI or DAW software, and disconnect all other MIDI devices.
NOTE
Tempest can only be updated via USB after Main OS version 1.2 is installed. If your Main OS reads less than 1.2, you’ll need to update via the MIDI jacks first.
If you’re on a Mac, there is a free MIDI utility called SysEx Librarian. You can download Sysex Librarian at the following link:

- Download and install SysEx Librarian.
- Decide if you’re going to update via the MIDI jacks or USB. Press the System button on the Tempest and navigate to the “MIDI: SysEx IN+OUT Cable” option and select either “MIDI” (for the MIDI jacks) or “USB”. If you are updating from Main OS 1.0 or 1.1, see the *Notes section at the bottom.
- After installing SysEx Librarian, select your MIDI interface/MIDI port (or Tempest if connected via USB) from the “Destination” pop-up menu. Next, open the Tempest’s SysEx update files in SysEx Librarian by dragging and dropping or by going to the File menu and choosing “Add To Library”. Attach a MIDI cable from your MIDI interface to the Tempest’s MIDI in port (disregard the MIDI cable if updating via USB).
- In SysEx Librarian, select the “Preferences” from the pull down menu labelled “Sysex Librarian”. Now select the “Transmit Speed” tab. Set the transmission speed for the MIDI port attached to your Tempest (or Tempest USB). Using the slider, lower the transmission speed by a quarter to a half and close the window.
- In Sysex Librarian’s main window, click on one of the update files and hit the “Play” button in the upper left hand corner of the window. The Sysex file will begin transmission to the Tempest. The Tempest’s display will update with a numeric countdown indicating the progress of the SysEx file’s transfer. Follow any directions listed on the Tempest’s screen before/after the countdown completes.
- If you find the countdown stops and does not complete for any reason such as freezing on a number before countdown reaches zero or displaying a “Status Byte Received In Data” message, restart the Tempest by powering it off/on and try again. DO NOT power down when Tempest says “Writing Now!”.
- Lower the transmission speed and re-send the SysEx file to the Tempest. If the countdown gets closer to zero, then you know you’re moving in the right direction concerning the transmission speed settings. If the countdown goes further from zero try increasing the speed setting. You may have to adjust the speed several times before finding the right combination.
- If you received a “Status Byte Received In Data” message, it means some other MIDI message the Tempest was not expecting was sent through your MIDI interface. Make sure all other audio or MIDI or DAW software is closed, and no other MIDI devices are connected. If you continue to receive this message try restarting your computer and open SysEx Librarian as your only application.
After successfully installing the file, restart the Tempest by powering off/on, then send the next OS file to the Tempest. You can check the installed versions of the software by pressing the “System” button on the Tempest and navigating to the “Show System Information” option. The order in which you send the OS files should not make a difference.
NOTES
- Most MIDI interfaces or sound cards with built-in MIDI interfaces will work. However, we do NOT recommend any Digidesign/Avid interfaces or Native Instruments Maschine for updating our instruments as they do not transmit Sysex correctly for updates. Alternatively, the M-Audio Uno is a cheap and widely available MIDI interface for use when updating your products. You can find them online for as little as $30-$40.
- If you are updating from Main OS 1.0 or 1.1, a new global preferences parameter has been added on the 1.2 Main OS. The “Sysex IN+OUT Cable” parameter sets whether the Tempest receives Sysex update files through the USB or the MIDI DIN port. Make sure to set the parameter to the port you wish to send the updates through after updating to the 1.2 MAIN OS. To do so, press the “Global” button to enter the global parameter preferences. Scroll to the menu item labelled “Sysex IN+OUT Cable” and set it to “USB” or “MIDI”.